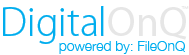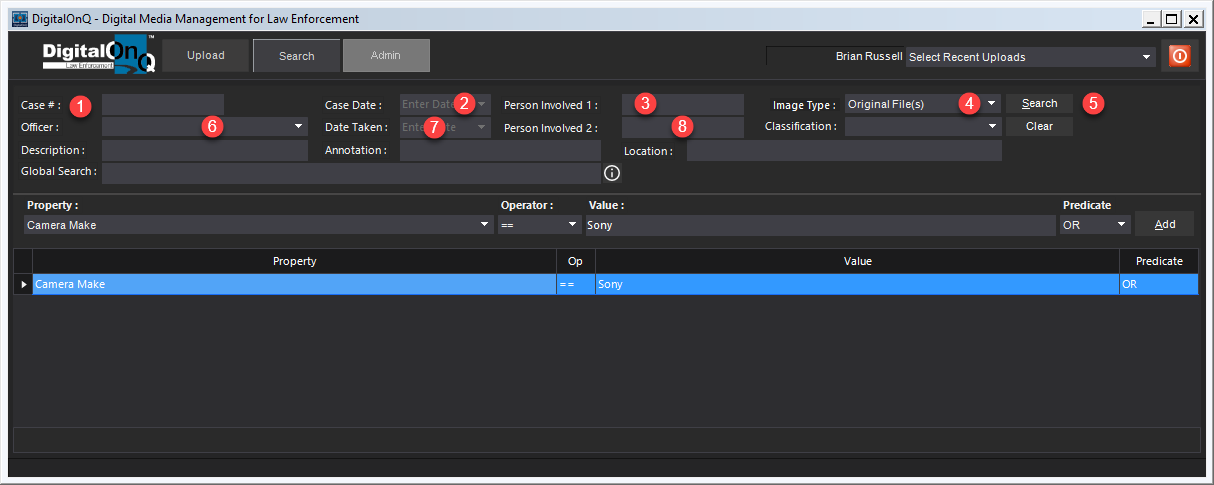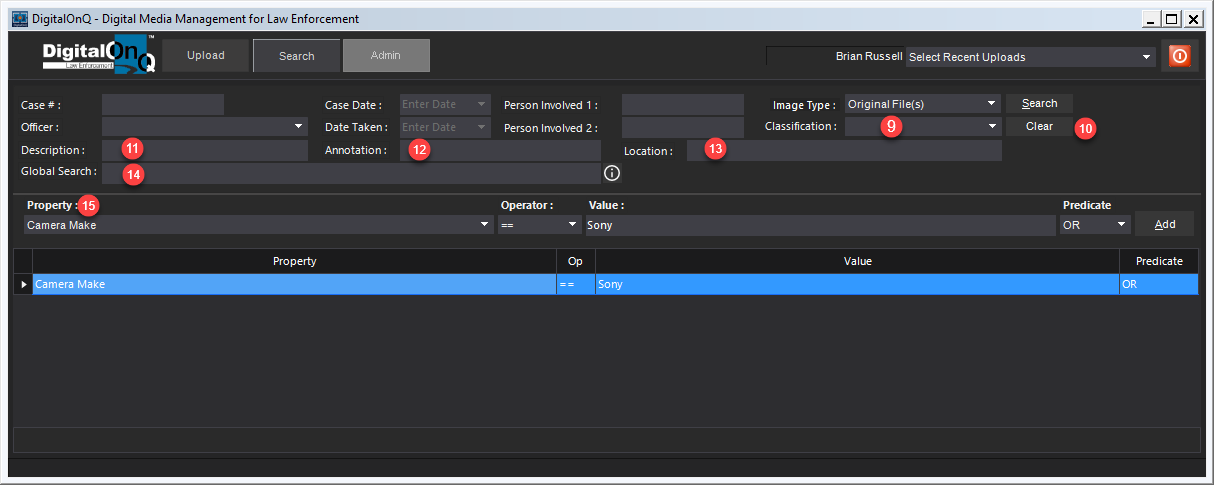This section will provide instruction on how to search for media in your DigitalOnQ management system.
The search window allows you to enter criteria into as many fields as you want. The more data entered into the search criteria the more focused the search results. For example if you just enter a Case Number and search it will return all the media asset(s) in the system with that Case Number. If you were to search on the Case Number and the Officer it would return all of the media asset(s) in the system with that Case Number and that Officer assigned to the media asset.. The search screen allows you to build an ad-hoc query for maximum flexibility when search for media asset(s)
1
|
This is the case number field. You can enter the case number and search. The system will return all media asset(s) associated to the case number. You can also do wild card searches. Entering 20* will return all items in the system with a case number that starts with 20.
|
2
|
Case date allows you to search based on the case date.
|
3
|
Person involved allows you to search for persons involved.
|
4
|
Image type allows you to search for Original Files, Enhanced Files or All Files. An original file is one that was uploaded into the system and authenticated. An enhanced file is a child item of an original file. Some users in your system may have permissions to enhance a photo which creates an enhanced image.
|
5
|
Once you have entered your search criteria you select this button to execute your search.
|
6
|
Enter the Officer that took the picture or is associated with the case in this field.
|
7
|
This is the date the asset was taken.
|
8
|
Person involved allows you to search for persons involved.
|
|
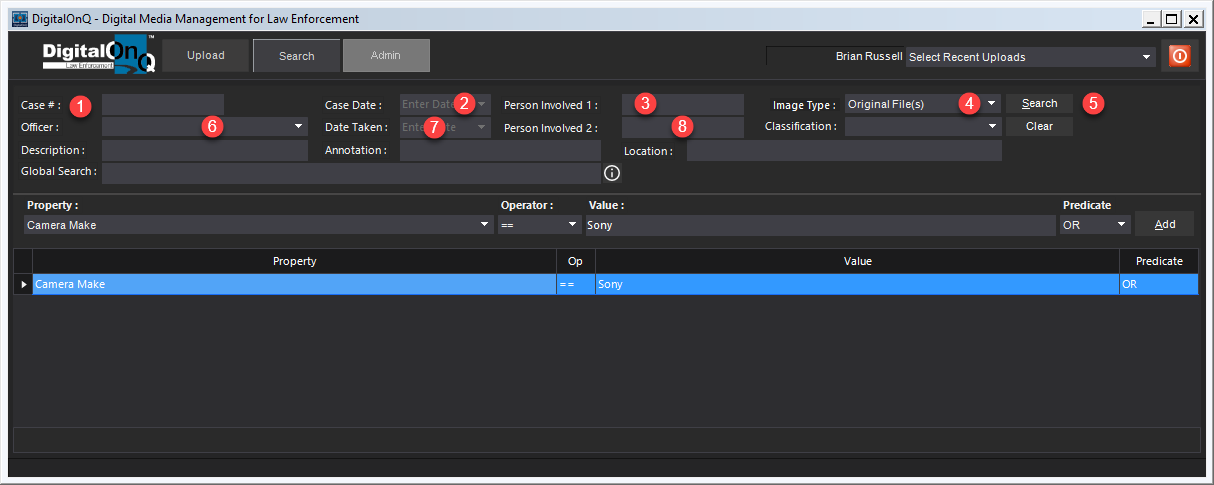
|
9
|
Classification field allows you to search based on the classification associated with the asset. Selecting Homicide from the drop-down would return all media asset(s) with a Homicide classification. Depending on your agencies policy you may not have permission to see certain classifications.
|
10
|
Click the Clear button to remove the search criteria from the current search screen.
|
11
|
Search the description field for information entered when the asset(s) were uploaded.
|
12
|
Search the Annotation field. If a photo has an Annotation of Front Yard and you search for Front Yard it will return all photos that have this annotation.
|
13
|
Search the location field.
|
14
|
Global Search is a very powerful search field. When you enter criteria in this field it will search the following fields for a match. Person Involved 1 and 2, Description, Location and Annotation.
|
15
|
This is an area to create a query based on the meta data of the asset. In this example the search would return all assets that have a Camera Make of Sony.
|
|
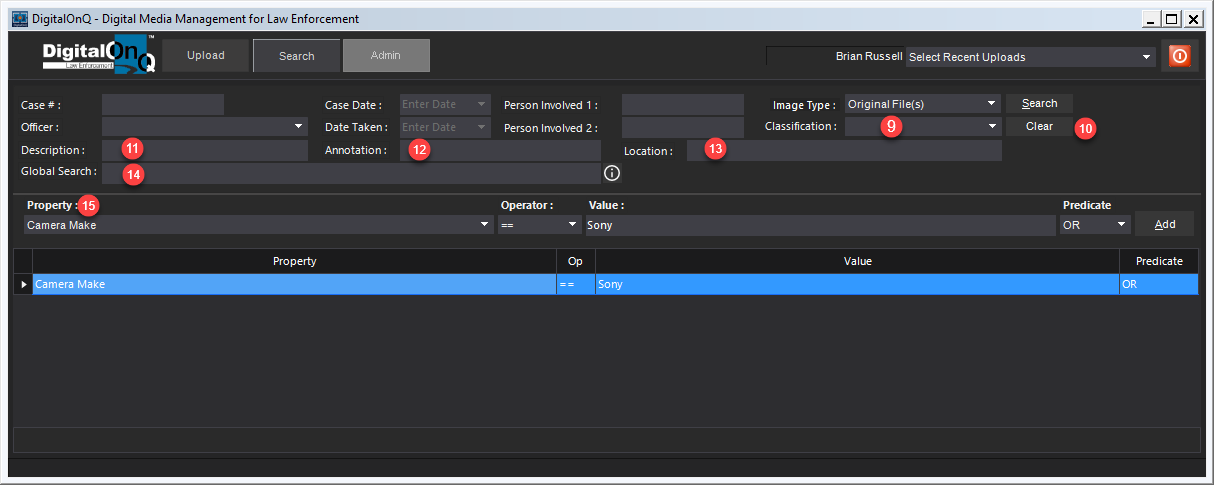
|